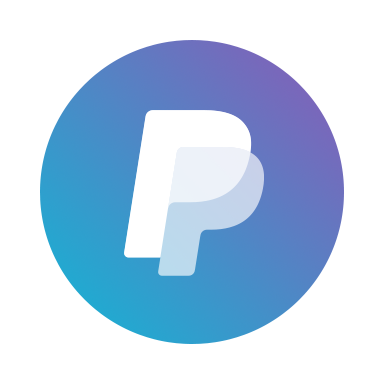目的
下記のようなPayPal.Meリンクを作成することができます。

この画面ではお客様が1円から自由に金額を入力して、支払をすることができます。
この記事がためになった!支払画面を見てみたいという珍しい方は、下記のリンクで操作してみて下さい。
操作手順
この操作はPayPalのビジネスアカウントを開設していないとできない可能性がありますので、ご了承下さいませ。
PayPalトップ
まずはPayPalにログインして、ツールの請求を開きます。

請求
請求画面で「自分専用のPayPal.Meを取得する」をクリックします。

PayPay.Meのプロフィールを作成
PayPal.Meのプロフィールを作成をクリックします。

写真を追加
写真を追加をクリックします。

ドラッグして写真の位置を調整し、保存をクリックします。

プロフィールの確認
チェックを付けて、同意して作成をクリックします。

リンクの選択
使用することができるリンクを入力し、次へをクリックします。

そうすると次のような画面が表示されます。

リンクを確認する
自分が設定したPayPal.Meのリンクを開いてみると、次のように表示されます。

PayPal.Meをカスタマイズする
PayPal.Meの表示を変更するために、もう1度、PayPal.Meの管理画面を開きます。
手順は「トップ」>「ツール」>「請求」>「PayPal.Meを共有する」をクリックです。

このような画面が開くので、いろいろと変更してみて下さい。
僕は個人的なメッセージと表紙の写真を設定しました。

実際にお客様が支払うときはどんな感じ?
実際に僕のリンクから支払ってみて下さいwww
ウソです。実験的に友人のリンクに支払を行ってみました。
最低、いくらまで入金できるんだろうと1円でやってみました。
PayPal.Me
PayPal.Meのリンクを開き、金額を1円にして、Nextをクリックします。

PayPalログイン
お客様はPayPalにログインしていないと思うので、ログイン画面が出てきます。

支払画面
こんな感じの画面が出てきます。
次に以下の操作を実施します。
- 住所が表示されるが、必要ない場合はNo address neededと選択します。
- Send Payment Nowをクリックします。

そうすると次のような画面が表示されます。

ちなみに支払画面のチェックボックス説明英文が気になったので、、Google先生に翻訳して貰いました。